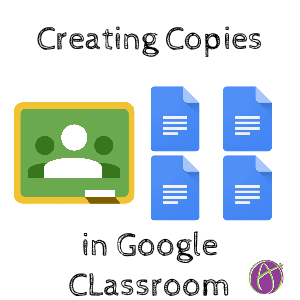
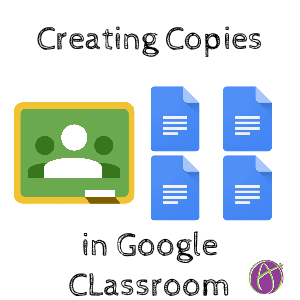
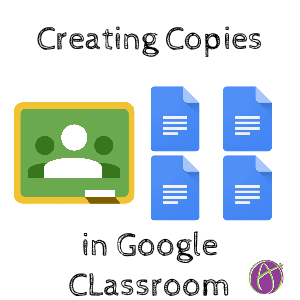 creating copies in google classroom" width="300" height="300" />
creating copies in google classroom" width="300" height="300" />
Google Classroom gives you 3 ways to attach documents in an assignment.
When using Google Classroom as a replacement for the Xerox machine, realize that it functions a lot like the Xerox machine. When you take your document down to the copy machine and print off 100 copies and then realize you have a typo, you can NOT fix the 100 copies you made. You have to re-photocopy or live with the typos.
Choosing “Create a copy for each student” creates a copy of YOUR original at the moment you attach it in Google Classroom. This means when you make updates to your original, the updates are NOT reflected in Google Classroom even if zero students have accessed the assignment.
Google Classroom does not create a copy of the teachers document until the student clicks on the OPEN button and opens the document. If the you check the assignment folder in Google Drive, you will notice it is empty when you initially assign. As students open the file the assignment folder in Google Drive will be populated. If a student does not open the assignment, no document for that student will be found in the assignment folder.
In Google Drive there is a folder that says “Classroom.” Within that folder is a folder for each class you create. Within the class folder is a folder marked “Templates – DO NOT EDIT.”
When you attach a document into an assignment in Google Classroom a COPY of your original is created and placed in the “Templates – DO NOT EDIT” folder. Each time a student opens the assignment the student copy is created off of the copy that is in the “Templates – DO NOT EDIT” folder.
As ominous as the capital letters are screaming at you NOT to edit, you can of course edit.
Any edits you make to the document in “Templates – DO NOT EDIT” will only take effect for students who have NOT accessed the assignment already. Once a student makes a copy by clicking on the assignment in Google Classroom, it is locked. It is a copy and is no longer connected to the original.
If you can manage to make your updates before students have opened the assignment, then all students can have the corrected version of your template.
My trick is to go to my real original where I have made my updates and use Control A to select all. Control C copies. Then I go to the “Templates – DO NOT EDIT” folder and find the template of my original document and open that file. I then Control A select all on that document. Control V paste to override what is on the doc.
If some of your students have already made a copy, there is nothing you can do about that. You have access to each student’s document so you COULD open each student’s file and Control A select all and Control V paste the new template onto their document. If the student has made any edits at all, they will probably be upset that you did this.
For the students who have not yet opened the assignment, if you edited the file in the “Templates – DO NOT EDIT” folder, they will receive the updated version.
Unfortunately, you can NOT add a document to an assignment as “Make a copy for each student” after you have assigned the assignment. When you go to edit the assignment your only choices are to attach a file as can view and can edit.
Here is the trick. Open up your original and use Control L to highlight the URL and Control C to copy.
In Google Classroom, click on the 3 dots on the assignment in the stream to edit the assignment. Choose to attach a LINK. Use Control V to paste the link to your document. BEFORE you click “Add,” change the /edit at the end of the link to /copy. See my blog post on this. When students click on the link on the assignment they will be prompted to make a copy. This copy does NOT go in the Google Classroom assignment folder, but rather to the students Google Drive and it is not shared with the teacher.
Modify the Google Classroom directions to instruct students who already made a copy of the document to click on the OPEN button and to click on the X next to the assignment that is already attached. The student would then click on the “Add” button and attach a file from Google Drive. The student would browse for the file they just copied to attach it in Google Classroom. This shares the document with the teacher and adds the file to the teachers assignment folder in Google Drive.